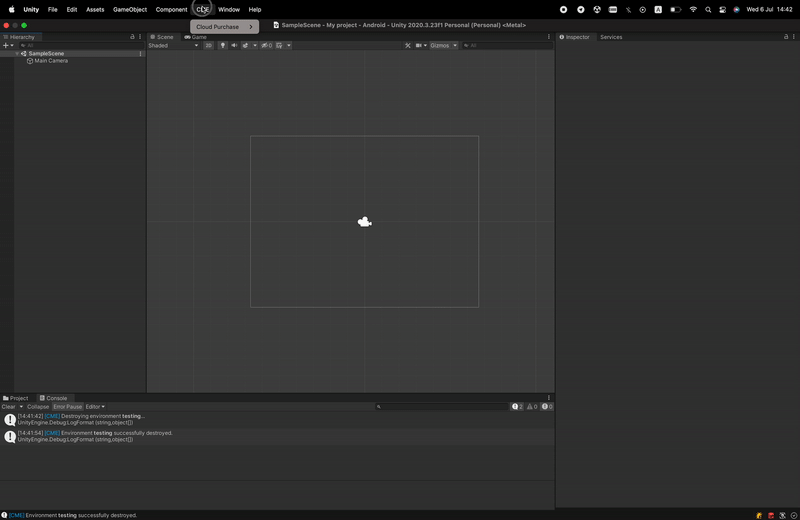Managing Cloud Environments
The AWS environment, its deployment, and the plug-in settings are managed directly from Unity using the Control Panel window.
To open Control Panel, press 'CME -> Cloud Purchase -> Show Control Panel'. The Control Panel window will then open.
Control Panel Overview
Target Environment
The 'Target Environment' parameter defines which environment to manage. Two environments are available: 'testing' and 'production'.
Deploy / Update Deployment
The 'Deploy / Update Deployment' button deploys the selected environment in AWS with the current settings or updates it if it has already been deployed.
Inspection
Make Test Purchase
The 'Make Test Purchase' button allows you to make a test payment in the selected environment. The payment logs will be available in the console. The payment can also be seen on the dashboard.
Environment Dashboard
The 'Open Environment Dashboard' button opens a dashboard in Amazon CloudWatch containing information about payments in the selected environment. You can read more about dashboard features here.
Configuration
Edit AWS Profile
The 'Edit AWS Profile' button opens the 'credentials' file, describing the credentials for AWS services. Below is an example of what credentials look like:
[cme-cloud-deploy]
aws_access_key_id = AKIAXXXX1XXXXXX1XX1X
aws_secret_access_key = XtxJ11cL0r3211mKEKnmgWKVvjZFqtLOpZZiXxyz
region = us-east-1
See the official userguide to learn more about AWS Security Credentials. And the Getting Started section will help you find out how to get them.
Set / Edit Google Credentials
The 'Set / Edit Google Credentials' button opens the 'GoogleCredentials.json' file describing credentials for Google API. For more information on how to create a Google service account and get credentials, see the official userguide.
Danger Zone
Destroy Environment
Pressing the 'Destroy Environment' button will delete the selected environment along with all related data.